Macの右上にあるアイコンは消すことができるの?
削除・追加の方法が知りたい。
画面右上(コントロールセンター)のアイコンを消したい、整理したい。カスタマイズする設定方法を見ていきましょう。
Macに初めから入っているシステムと、後から自分で入れたアプリで操作方法が異なります。いくつかご紹介します。
こんにちは。さく(@SakuBase78)です。整理整頓が好きなシンプリストです。
検索の手間を減らし「解決したい!」に役立つサイトを運営しています。

- Mac画面上部の右上のアイコンの削除・追加の方法
- 既存システムの設定
- 自分で入れた一部アプリの設定(アバスト、Alfred、BetterSnapTool)
コントロールセンターで設定(純装備機能のアイコン)
システム設定の開き方
3つの方法があります。
- 左上のアップル社マークから「システム設定」
- 「システム設定のアイコン」(画面下のDock)
- 「システム設定のアイコン」(画面下のDockの「Luunchpad」)
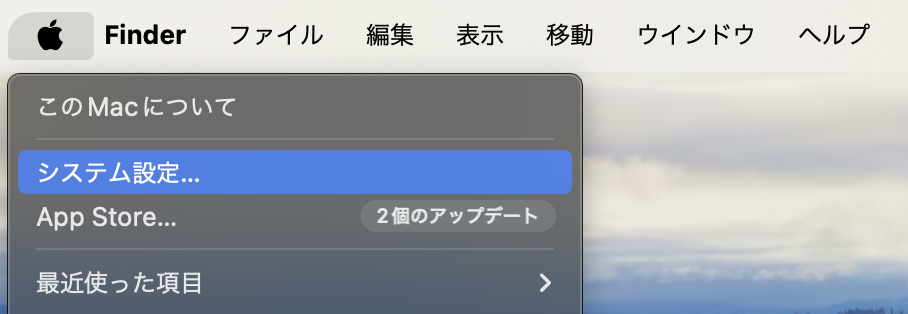
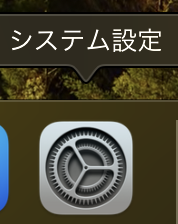
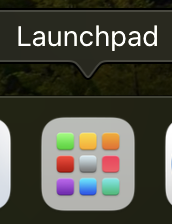
コントロールセンターを開く
各項目の表示非表示を編集していきましょう。
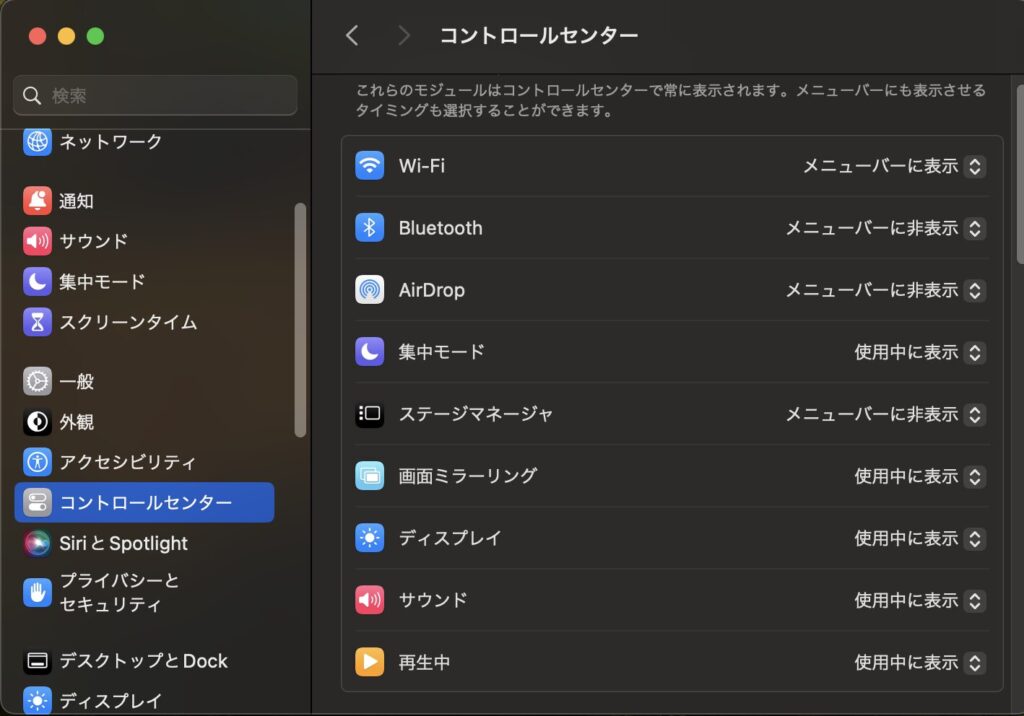
時計やバッテリー等
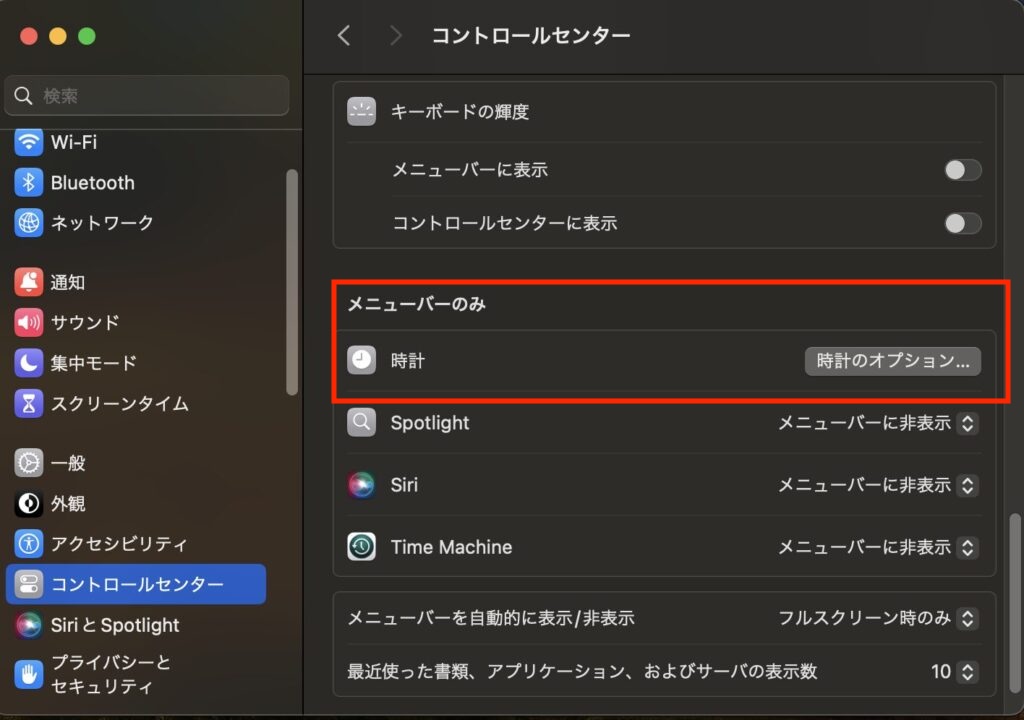
・「時計+日付」などは「時計のオプション」で設定する

<表示例>
※右から2番目はコントロールセンターアイコンで別カスタマイズ
- Spotlight:メニューバーに非表示
Siri:メニューバーに表示
時刻スタイル:アナログ
日付表示:しない
WIFI:メニューバーに表示
バッテリー:メニューバーに表示、割合(%)を表示
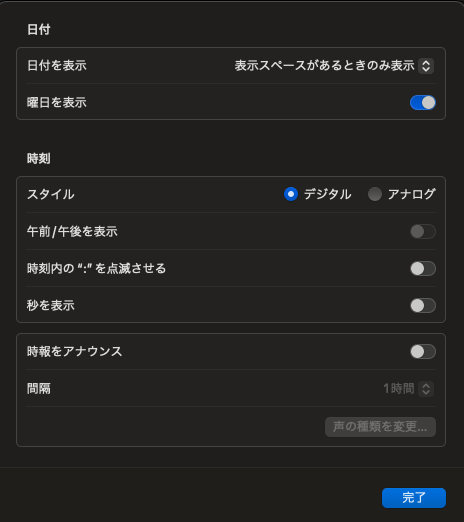
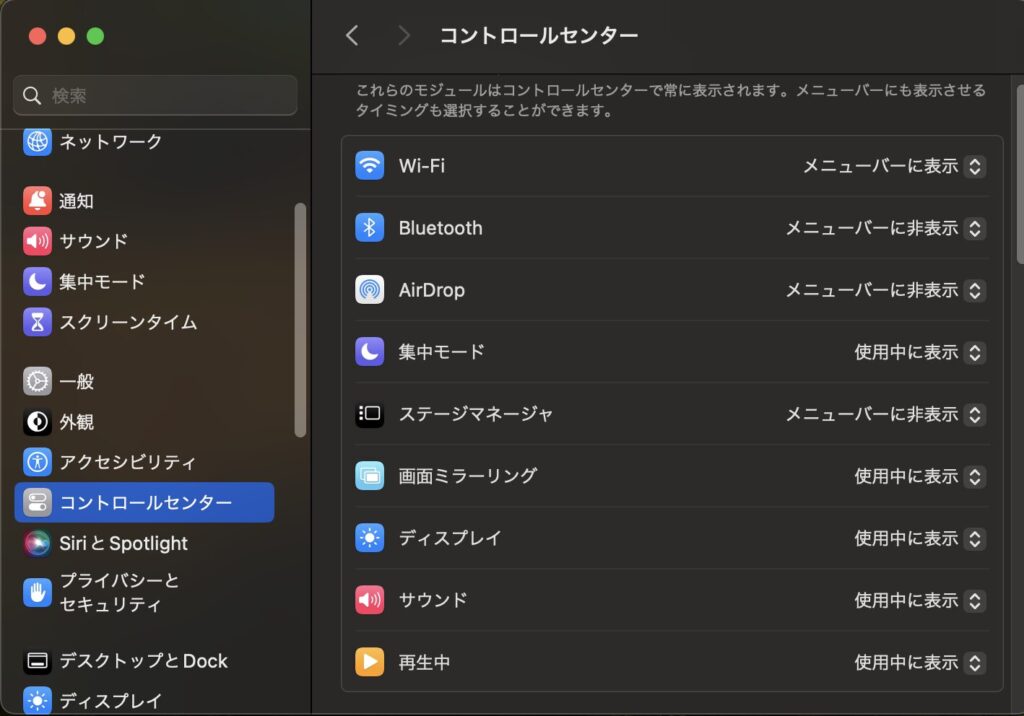
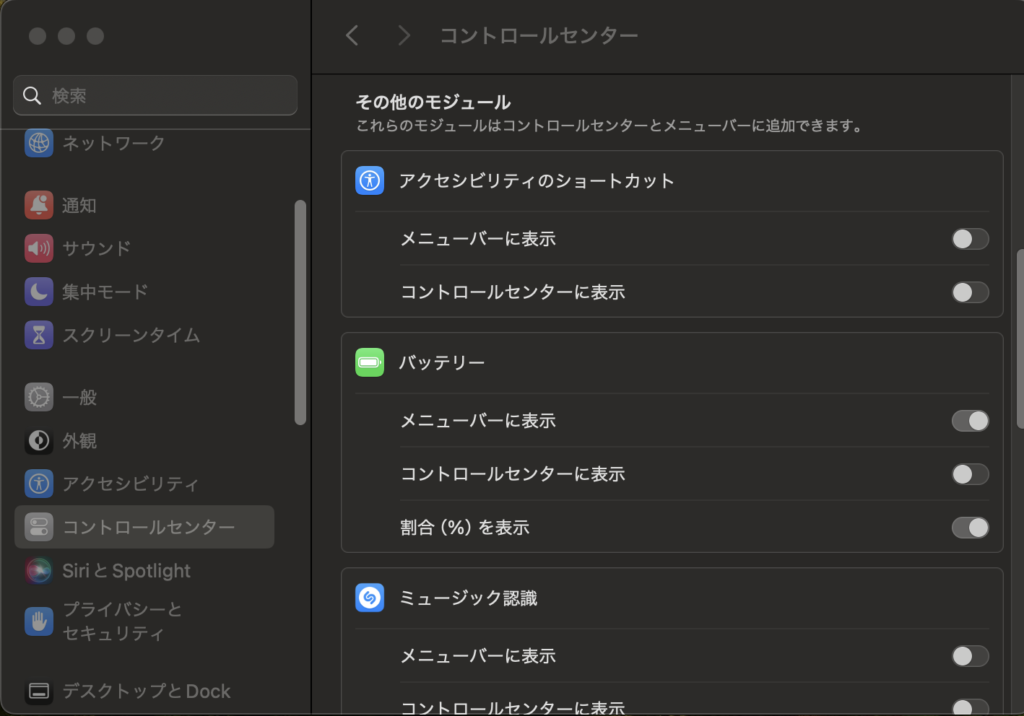
各アプリで設定(自分で入れたアプリ)
アバスト(セキュリティソフト)
アバストセキュリティを開く
Mac右上のアプリアイコンをクリック → 「アバストセキュリティを開く」
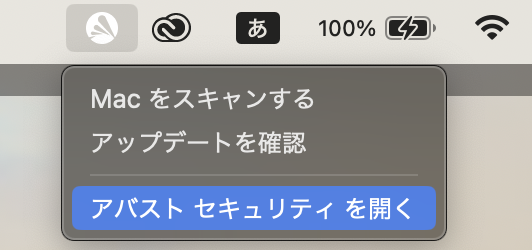
※ または、「アバストアイコン」をDockのアイコンなどから開く
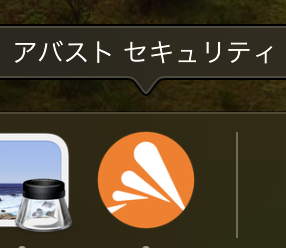
設定
右上の「メニュー」 → 「設定」を開く

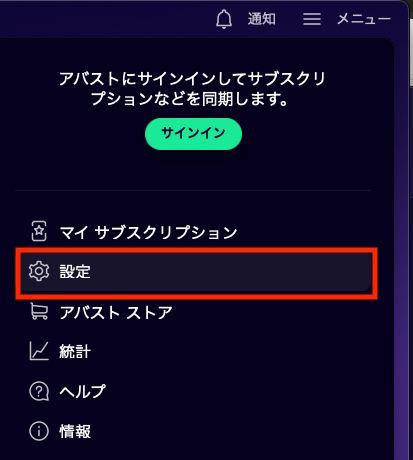
メニューバーにアバストアイコンを表示
「一般」 → 「メニューバーにアバストアイコンを表示」のチェックを外します。
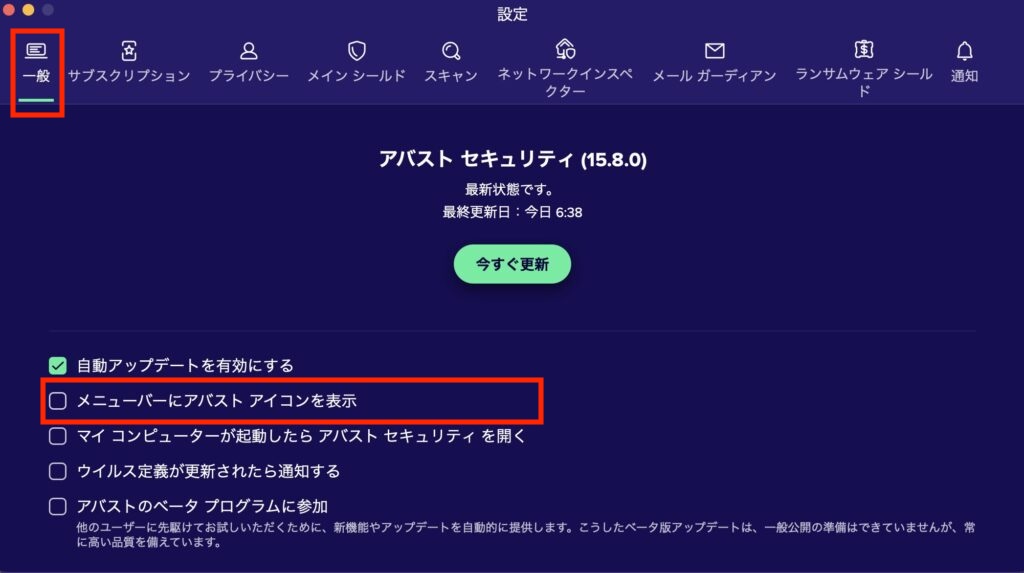
アイコンを追加(再表示)、逆の手順となります。
Alfred(検索お助けアプリ)
Preferences
アイコンをクリック → 「Preferences」をクリック
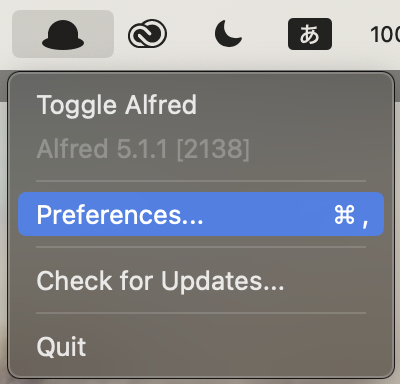
options
「Appearance」 → 「左下のoptions」をクリックする。
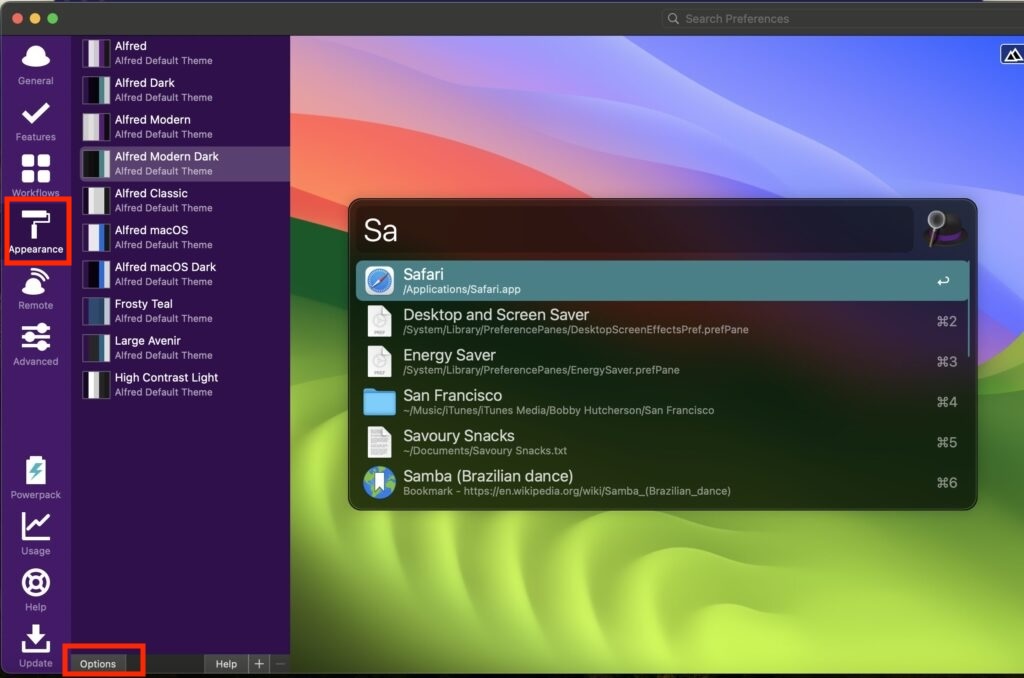
Hide menu bar icon
「How he looks」 → 「Hide menu bar icon」にチェックをいれる。
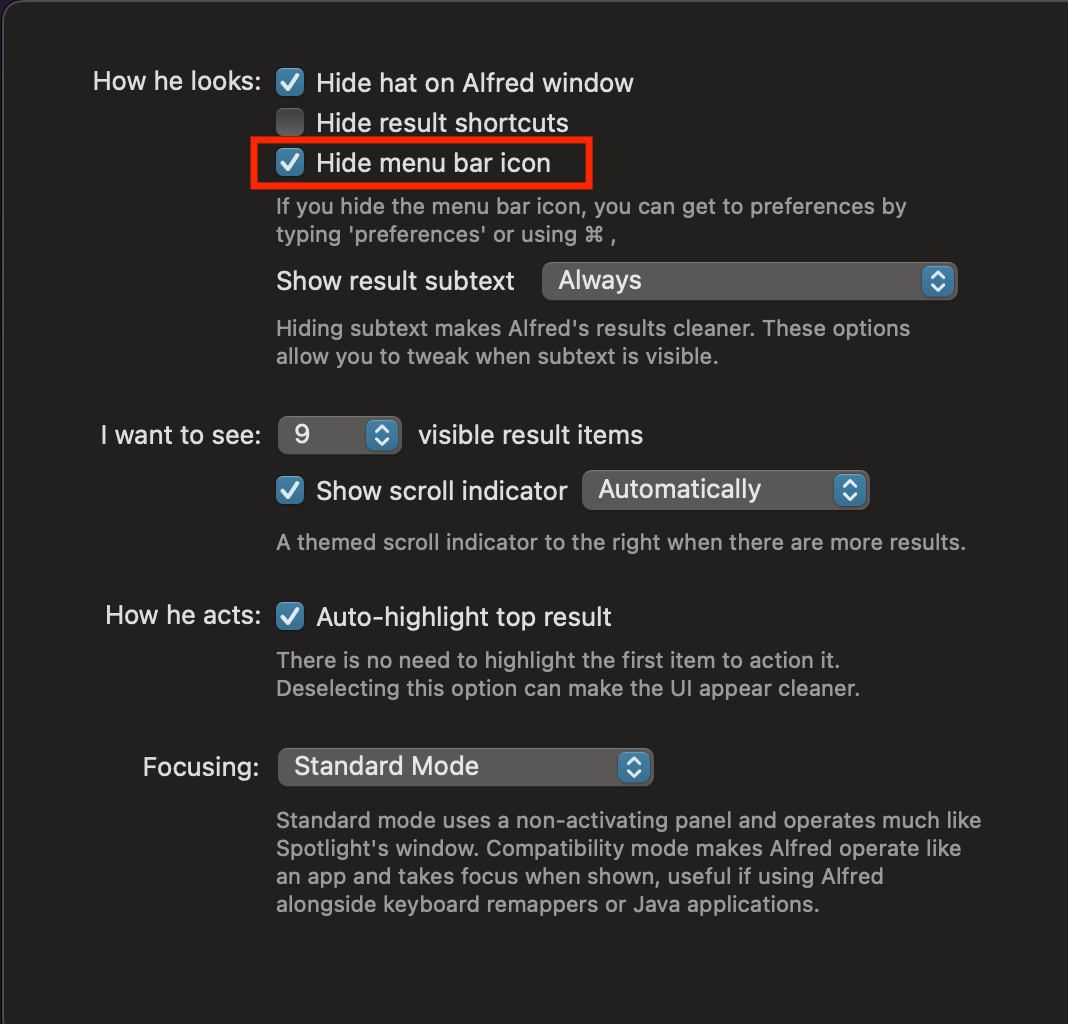
※ 非表示にしたアイコンを再表示したい時、Alfred検索(Lanchpad等)やSpotlight等で検索して開き、逆手順をする。

BetterSnapTool(ウィンドウ移動が楽になるアプリ)
Preferences
アイコンをクリック → 「Preferences」をクリック
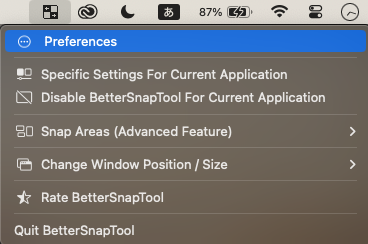
General
「General」 → 「Show menubar icon(click twice on the app icon to open this preferences if hidden)のチェックを外す。
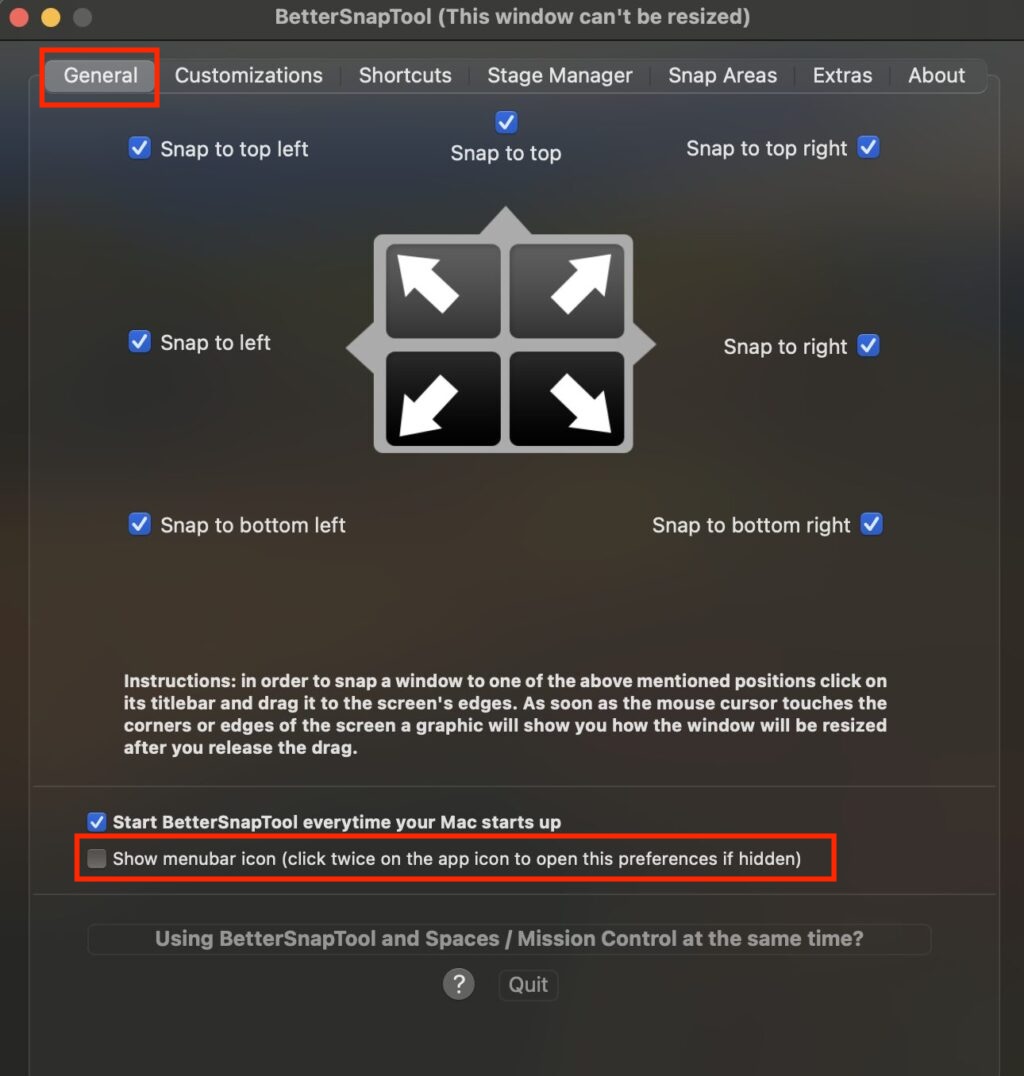
※ 再度追加等したいときは、「Lunchpad」などから開き、逆順をする。
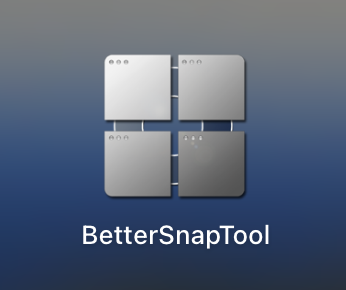
Macのメニューバー(画面左上)
※ macOSユーザーガイド参照

アップルメニュー(左上端)
左上の一番左端にあるApple社のロゴマーク

システム設定、システム終了等を行う。
アプリメニュー(左上)
左上に表示される使用しているアプリごとに表示が異なる。
<Google Chromeを表示中の例>

Macのメニューバー(画面右上)
※ macOSユーザーガイド参照

ステータスメニュー(右上)
右上に表示されるWiFiやバッテリーなどの表示
※ Commandキーを押しながら、アイコンをドラックすると消すことができる。
Spotlight(右上)
虫眼鏡の検索アイコン(Spotlightアイコン)
アイコンをクリックしてMac上やWebの検索ができる。
コントロールセンター(右上)
WiFi、AirDrop、サウンド情報などをまとめて表示することができる。(iPhoneなどと同じような仕様)
プライバシーインジケータ(右上)
- オレンジのドット:マイク使用中
- 緑のドット:カメラ使用中
- 紫のドット:システムオーディオが録音中
- 右斜上矢印:位置情報が使用中。
※ 一度に表示されるプライバシーインジゲーターは1つのみ。
通知センター(右上)
日付・時刻等が表示。それらをクリックするとウィジェットや、通知等を表示できる。
まとめ
既存システムのアイコンと自分で入れたアプリのアイコンを消す方法と追加(再表示)方法でした。
- Mac画面上部の右上のアイコンの削除・追加の方法
- 既存システムの設定
- 自分で入れた一部アプリの設定(アバスト、Alfred、BetterSnapTool)
画面共有するときや自分好みにカスタマイズしたい時、同じアプリを使っている時には、ぜひ参考にしてみてください。アプリを追加インストールすると、操作性を上げることもできます。











